
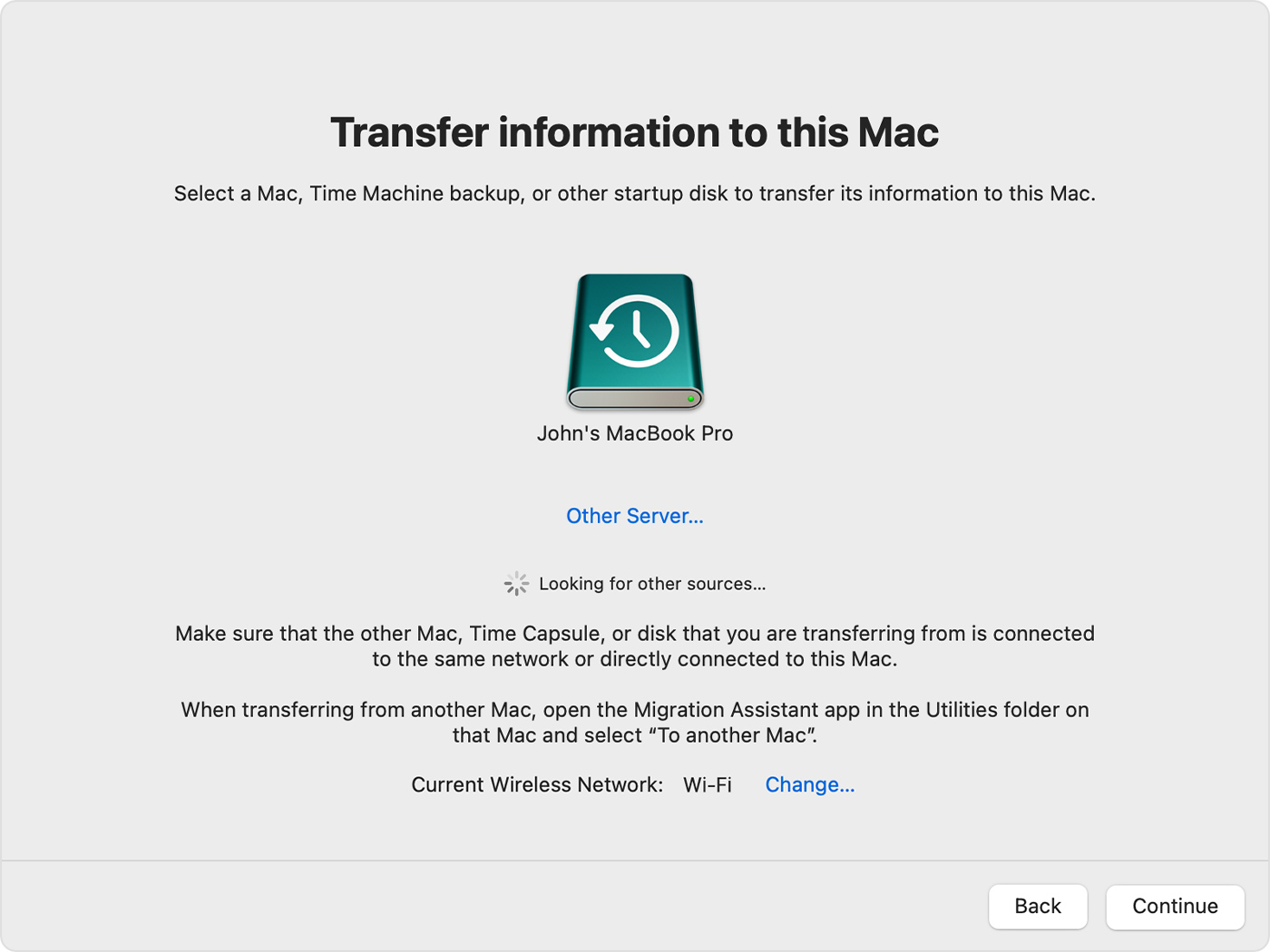
Once you get there, the OS X Utilities window will appear. This launches Recovery Mode, which takes up a portion of your Mac’s drive. You’ll need to boot your Mac into its recovery partition by pressing and holding down Cmd+R during boot-up. To restore an entire backup (rather than just get back a few files), the process is vastly different. When you find the file(s) that you want to restore, click on them and then go down and click Restore. Once you select a date, you can then browse the Finder window to find any files that you may have accidentally deleted and want back. From here, you can browse past backups by using the timeline off to the right-hand side. Simply just go to Applications > Utilities and open up Time Machine.
#Using mac time machine full#
You can either open up the Time Machine utility on your Mac (not the settings menu that you were just in) and find files that you accidentally deleted, or you can completely restore a full backup. There are two ways that you can restore a Time Machine backup.

From there, you can add folders and other drives that you want excluded from the backup, as well as choose whether or not to backup while on battery power and whether or not to get notified when older backups are deleted.Īfter you’ve adjusted all of the settings that you want, click on the Off/On switch to turn on Time Machine if it isn’t already on. The utility will wait a couple of minutes before beginning its first backup.ĭepending on how much stuff you have stored on your Mac, the backup may take a while, but if you shut down your Mac in the middle of the process, it will simply just start back up where it left off the last time, so there’s no need to keep your Mac on and running during the entire process until it’s complete. On the right side, it should automatically select your external hard drive, but if it doesn’t click on Select Disk and select your drive that you want to use with Time Machine.įrom there, you can click on Options where there are a few more settings you can adjust. Click on Time Machine and you’ll see the settings page for the backup utility. Plug the hard drive into your Mac and go into System Preferences. Time Machine is a built-in feature that comes with all Mac machines, and it’s about the easiest way to back up everything.Īll you need is an external hard drive to get started, which you most likely already have, but if not, there are a lot to choose from, and we have a few that you might like.
#Using mac time machine how to#
Here’s how to back up your Mac using Time Machine. It takes just a couple of minutes to set up, and then after that it’s smooth sailing with no need to maintain it unless you want to change around some settings. Time Machine is a Mac utility that backs up your Mac every day to make sure that you have the latest backup on hand if anything bad should happen to your Mac. You might think that backing up your Mac is time consuming and you just don’t want to go through the hassle, but a built-in utility in OS X makes the process really easy and completely hands-free, just like a self-cleaning oven. It could suddenly crash or just die without any warning, and if you didn’t have anything backed up, it’s possible that all of your files could be gone forever. Here’s how to back up your Mac using Time Machine.īacking up you Mac ensures that you don’t lose your most important files if your computer ever takes a wrong turn. Updated December 2020: Up-to-date for macOS Big Sur.There are a few things you should always do to maintain upkeep of your Mac, but perhaps the most important task is backing up your computer. If you have any additional questions about how to back up your Mac with Time Machine, let us know in the comments.


 0 kommentar(er)
0 kommentar(er)
